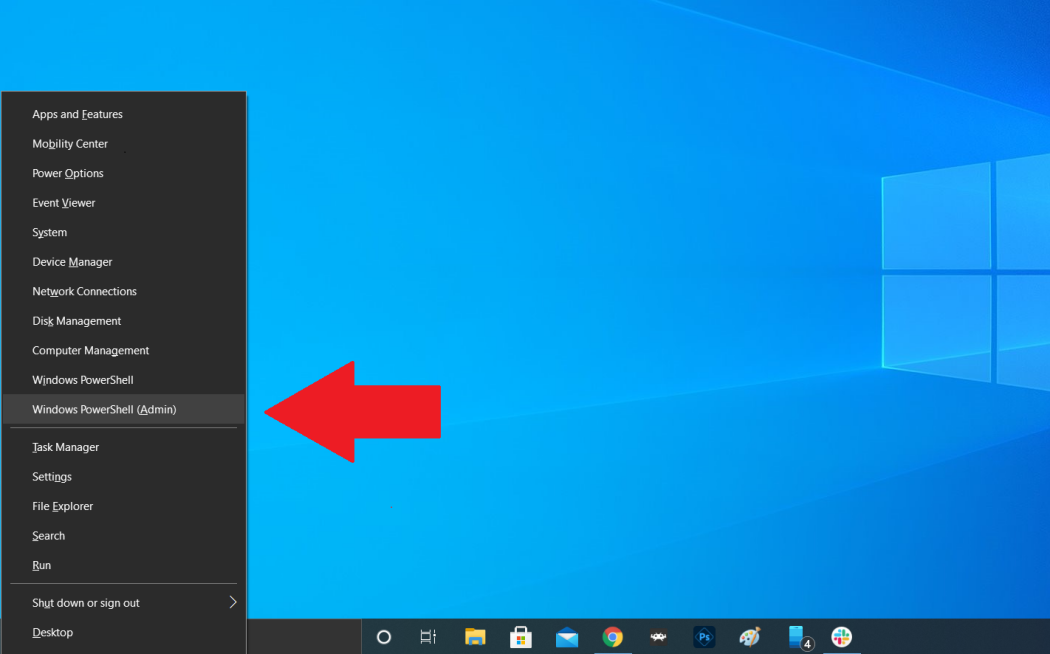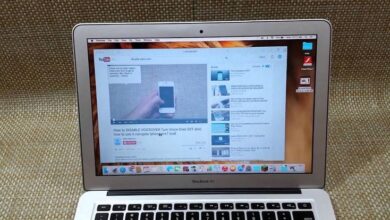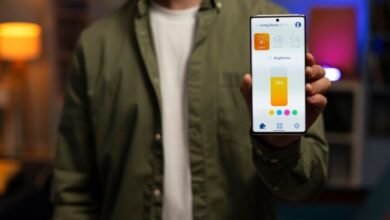When you face the problem of a MacBook screen that won’t turn on the first thing to do is check its power connections. Sometimes the solution is as simple as ensuring your charger is properly plugged in. Double-check that both ends of the charging cable are securely connected and look for any damage to the cable or charger. If your charger is broken your MacBook won’t get the power it needs which could be the reason for the blank screen. Try using another charger if you can to see if that fixes the issue.
Another reason a MacBook screen won’t turn on could be low battery health. Over time MacBook batteries lose their ability to hold a charge especially if they’re older. If your MacBook has a very low battery health level it might not turn on at all. You can test this by leaving your MacBook connected to the charger for at least 15-20 minutes and then trying to turn it on. This extra charge time might help get your MacBook back to working condition.
Perform a Hard Restart
If checking the power and battery didn’t work the next step in learning how to handle a MacBook screen that won’t turn on is to try a hard restart. A hard restart can often solve simple glitches that make the screen unresponsive. To do a hard restart hold down the power button for 10 seconds then release it and wait a few seconds before pressing it again to turn your MacBook on. This method forces your MacBook to shut down completely, helping it reset and in some cases fix screen problems.
Sometimes a MacBook screen stays black due to a temporary issue or overload of programs that the MacBook is struggling to process. Performing a hard restart can help clear this problem by stopping all running applications and restarting them fresh. This way if the screen issue was caused by a temporary glitch a hard restart can help bring your MacBook back to normal.
Reset SMC (System Management Controller)
If the MacBook screen still won’t turn on, resetting the SMC or System Management Controller might help. The SMC controls power-related functions on a MacBook such as battery management, thermal activity and display lighting. When the SMC isn’t working correctly it can cause your screen to stay black. To reset the SMC on a MacBook with the T2 security chip shut down your Mac hold down Control + Option + Shift on the left side then press the power button for 10 seconds before releasing.
For older MacBooks the SMC reset is slightly different but still simple. After resetting wait a moment then turn on your MacBook. This method might be the solution if the screen problem was linked to a power management glitch. Many users find that resetting the SMC brings their MacBook back to normal, solving screen and power issues.
Check for Software Updates or Bugs
Sometimes how to handle a MacBook screen that won’t turn on means looking at software updates. Outdated or buggy software can lead to display issues on a MacBook. When the MacBook finally turns on, check for any updates by going to System Preferences > Software Update. If updates are available install them as Apple often releases fixes for known problems in these updates. After updating, restart your MacBook to see if the screen functions as usual.
In addition to updates keep an eye out for software bugs. Occasionally apps or even the macOS itself can contain bugs that prevent the screen from displaying. If you installed new software before the issue began try uninstalling it to see if it resolves the problem. Addressing software issues can often fix screen problems without needing further troubleshooting steps.
Run Apple Diagnostics for Hardware Issues
If your MacBook screen won’t turn on despite the above methods it might be due to a hardware issue. Running Apple Diagnostics can help you find any hardware problems that could be causing the screen to stay black. To do this make sure your MacBook is off. Then press the power button and immediately hold down the D key until Apple Diagnostics starts. The test will run and display any issues found on the screen.
Apple Diagnostics is a useful tool because it checks your MacBook’s components like the display battery and other internal hardware. If there’s a serious issue with the screen hardware this test will help identify it. After the test Apple Diagnostics will suggest solutions or give error codes that you can show to an Apple technician if repairs are needed.
Verify Display Settings and External Connections
Sometimes how to handle a MacBook screen that won’t turn on involves checking display settings and connections. If your MacBook is connected to an external monitor it’s possible that the settings have been adjusted causing the laptop’s screen to stay black. Disconnect any external displays and restart your MacBook to see if the screen lights up. Sometimes the display settings are redirected which makes it look like the main screen is off.
You can also check your MacBook’s brightness settings. It might sound simple but sometimes accidental adjustments to brightness can make the screen appear completely black. Press the brightness key (F2) on your keyboard to increase the screen’s brightness. This quick fix could bring your screen back to life if the brightness was set too low by mistake.
Seek Help from Apple Support or Certified Technicians
If none of the above solutions have worked, the next step in learning how to handle a MacBook screen that won’t turn on is to reach out to Apple Support or visit a certified technician. Apple’s support team can help guide you through further troubleshooting or recommend repair options. You can contact Apple Support through their website where they may offer solutions specific to your MacBook model.
For issues that require repairs visiting a certified Apple technician is a safe bet. They have the expertise and tools needed to diagnose and fix hardware issues that are difficult to address at home. While repair costs can vary, getting professional help can ensure your MacBook is properly fixed potentially saving it from further damage.
Conclusion
knowing how to handle a MacBook screen that won’t turn on involves checking several possibilities from power issues to display settings and software updates. By following these steps you can often find and fix the cause of a black screen without needing costly repairs. Each step helps eliminate potential causes, saving you time and money.
To prevent future screen issues take good care of your MacBook by regularly updating its software avoiding sudden power-offs and keeping its settings adjusted for optimal performance. By staying proactive you’ll help your MacBook run smoothly and avoid problems like a screen that won’t turn on in the future.